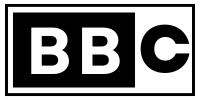If you want to run Android apps on your PC or laptop? Microsoft made it possible with the help of Windows Subsystem for Android tool but you don’t understand how to do it, then this article is the solution to all your problems! Many people want to run mobile apps on their PCs, whether for gaming, productivity, or to get a more significant screen experience.
If you are also having these problems th, this blog is for you:
- “My PC doesn’t support Android apps!”
- “I can’t see WSA (Windows Subsystem for Android) option in Windows 11 or 10, 8, 9!”
- “What is the best emulator that isn’t slow?”
- “Android apps installed, but what about privacy?“
So here you will get the best solution to every problem. You have a extra question regarding how to use wsa !
Run Android apps on the PC. Is this possible or not?
Yes, it is possible! If you try to run Android apps in these four ways, then it will definitely work:
- Windows Subsystem for Android (WSA): Windows 11 only.
- Android Emulators: (Bluestacks, Nox Player, Ldplayer, etc.).
- Screen Mirroring Apps: (Samsung Dex, Scrcpy, Vysor, etc.).
- Cloud-based Android OS: (Google Play Games Beta, LambdaTest, etc.).
If you are not getting WSA or facing any other problems like how to install Android Emulators, Screen Mirroring Apps, or Cloud-based Android OS, then check out the solutions below.
Windows Subsystem for Android (WSA) is not showing up.
Many users complain that the WSA option is not visible in their Windows 11. There may be some reasons for this:
- Your Windows version is older: WSA only works on Windows 11, version 22h2 or 23h2 onwards.
- Region Issue: It is available only in some selected regions (USA). If you are from India or any other country, then you will have to install it manually.
- Hardware Requirements: You must have at least 8GB RAM and 500 GB SSD.
If you have all these and still don’t see the WSA, the step-by-step process for manual installation is below.
Find the Windows Subsystem for Android on Windows 11(Not For Older Version)
Please note that this is only for Windows 11 and the above versions. If it is an older version, then skip this step and go directly to the Android Emulators section given below. For now, how do we find WSA in Windows 11:
Check from Settings
- Open the Start Menu and click on Settings.
- Go to Apps > Installed Apps and search for Windows Subsystem for Android.
- If it is visible, it means it is installed on your system.
Check from the Microsoft Store
- Open Microsoft Store.
- Type Amazon Appstore in the search bar and search for it.
- If the Install option is visible, then install it.
- WSA will be automatically enabled after installation.
Verify from Command Prompt
- Press > Windows + R, type cmd, and press Enter.
- Type or copy-paste the following command and press Enter:
wmic product get name | findstr /I “Windows Subsystem for Android”
- Agar koi result nahi aata, toh iska matlab WSA installed nahi hai.
Check-in Windows Features
- Open Start Menu > Turn Windows Features on or off.
- Enable Virtual Machine Platform and Hyper-V.
- Restart and then check WSA.
If you still don’t see WSA, then follow the manual installation process (given in the article).
How to Install WSA on Windows 10 and 11
If you don’t see the WSA (Windows Subsystem for Android) option on your PC or Laptop, here are the most straightforward solutions:
Method 1: Install from the Microsoft Store
- Open the > Microsoft Store and Search for > Amazon Appstore, then install it.
- Restart the PC and check whether the WSA setting is enabled or not.
If this method doesn’t work, try the manual process.
Method 2: Manual Installation (If you can’t find the Amazon Appstore)
- Visit the: https://store.rg-adguard.net/
- Paste this link: (https://www.microsoft.com/store/productId/9P3395VX91NR) in the sample data box.
- Make sure to download the > latest.MSIX > bundle file.
- Open the >.MSIX file and install it.
- Restart your PC or laptop and check whether WSA is enabled or not.
If this also doesn’t work, then use an Android emulator; this may be the best option for you!
Best Android Emulators that are not slow
If your Windows 11 is not compatible or you don’t want to WSA-proof it, the best emulators are:
BlueStacks 5 –Fastest and best for gaming (Download)
- Download the installer from the BlueStacks website.
- Install and open it.
- Log in with your Google account and install the apps.
LDPlayer – Lightweight and performance optimized (Download)
- Download and install the Ladplayer setup.
- After the installation is complete, install the app from Google Play Store.
Nox Player – Best for running Rooted apps (Download)
- Install and open Nox Player.
- Enable root mode from settings.
- Install the comprehensive files and do that.
MEmu Play – Best for Productivity and Office apps (Download)
- Download and install the Memu Play installer.
- Optimize system settings and install apps from the Google Play Store.
- If you want fast performance, then go for a PC with at least 8GB RAM.
Mac, MSI, Dell, Asus, Lenovo and HP Laptop Screen Flickering
Privacy Issues with Using Android Apps?
If you’re privacy-conscious and concerned about tracking, try these solutions:
- AdGuard – Blocks ads and tracking (Download).
- Blokada – Open-source ad blocker (Download).
- DuckDuckGo Privacy Browser – For Private browsing (Download).
- ProtonVPN – Secure VPN (Download).
If you are using an emulator, set up an Android machine (virtual machine) for extra security.
Set Up an Android VM (Virtual Machine) for Extra Security
If you are using an emulator, set up an Android VM (Virtual Machine) for extra security. This allows you to android apps on windows 11 in a completely isolated environment that will enhance your privacy and security. Follow this process step-by-step:
- Download and install the > VMware Workstation Player or VirtualBox.
- Download the > latest ISO file of Android-x86 (Download) or Bliss OS (Download).
- Open the > VirtualBox/VMware and select > New Virtual Machine option.
- Select the > ISO file you have downloaded.
- Allocate RAM and storage (at least 4GB RAM and 20GB disk space is recommended).
- Start > Virtual Machine and choose > Install Android-x86 or Bliss OS option.
- Reboot the pc or laptop after installation is complete.
- After setup is complete, install > apps from Google Play Store and use your > Virtual Android Machine securely!
For official instructions, check the Microsoft guide to WSA
Fix: Error 0x8007019e – Windows Subsystem for Linux (WSL) Not Enabled
Error 0x8007019e: “The Windows Subsystem for Linux has not been enabled.” This type of problem is faced when WSL (Windows Subsystem for Linux) is not enabled.
Solution: Enable WSL
Open PowerShell (Admin)
- Type > “PowerShell” in the Windows Search box.
- Select the > Run as Administrator.
Run the command to enable WSL
wsl –install
- This command will enable WSL tools and install the necessary components.
- Restart and check.
Enable WSL manually (If the error occurs)
- Open the > “Turn Windows Features on or off” in Windows Search.
- Check the > “Windows Subsystem for Linux” and press the OK button.
- Restart and try again.
If the problem continues?
- Update Windows (required for WSL latest version).
- Run this command in Command Prompt (Admin):
dism.exe /online /enable-feature /featurename:Microsoft-Windows-Subsystem-Linux /all /norestart
- Restart the PC and try again (it’s compulsory).
Frequently Asked Questions (FAQs)
I am not able to see WSA in the Windows 11 Store; what should I do?
Can I install the Google Play Store on WSA?
Emulator or WSA – What is Best?
How do you install Comprehensive files on WSA?
Does WSA work on Windows 10?
Best alternatives Android emulators for Windows 10:
Android Emulators – (Bluestacks, LDPlayer, Nox)
Screen Mirroring – (Scrcpy, Samsung DeX)
Cloud Android OS – (Google Play Games Beta)
Android-x86 Install – (Bliss OS or Android-x86)
If you want WSA, then upgrade to Windows 11.
Final Thoughts
If you want to run Android apps on Window 11, then you have three best solutions: windows subsystem for android windows 10 (WSA) – Best, but only for Windows 11 users. Android Emulators – If WSA is not working, then use Bluestacks or LDPlayer. If yoyu are a cloud Android OS users – Use Play Games Beta or any online service. If you have any other problem, then write in the comment section below, and we will try to give you the best solution to your problem!